Customer Portal
To access the portal, please click the following link – https://portal.wallworkht.com/
For an in depth guide, please see the instructions below for more information.
———————————————————————————————————————————–
1. Overview
Wallwork Group Customer Portal User Guide
Welcome to the Customer Portal User Guide. This document is a functional reference on how to use the Customer Portal. Features available on the Customer Portal include.
- Book a collection with Wallwork transport.
- View real-time progress of your orders
- View real-time accounts ledger entries.
- Request a copy PDF sales document.
1.1 Web Portal Activation
In order to register for the customer portal, please contact a member of staff. Upon setting up the account, an automated email from [email protected] will be sent. Please check junk or spam inboxes if not received.
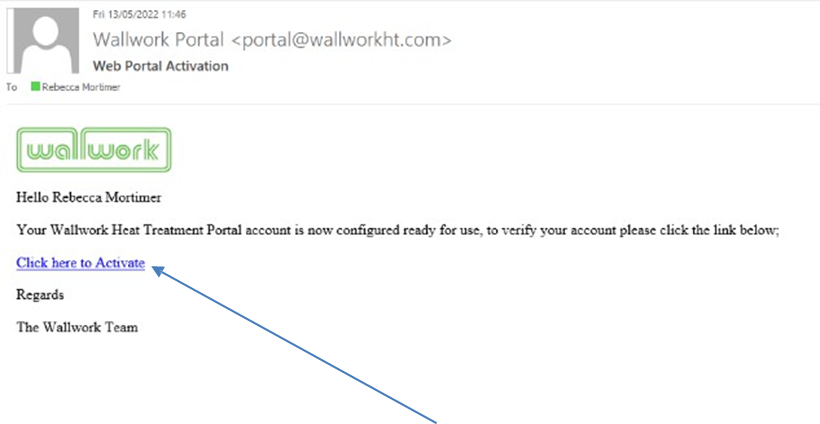
On receiving the portal activation email, please click the link to be transferred to the login portal page. Here, a new password is required. Once a password has been established, click ‘Set Password’ and to be redirected to the portal home screen. The account is now active as a registered WHT Portal user.
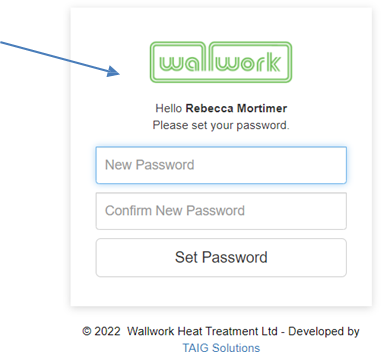
To reset a forgotten password, click ‘Forgot Password’ on the login screen. An email with a new activation link will be sent to the registered email address in order to update the password. This is the same process for changing a password.
1.2 Web Portal Activation
To access the portal, use one of the following channels:
– Via the group website https://www.wallworkht.co.uk/customer-portal/
– Via the direct URL: https://portal.wallworkht.com/login (As highlighted in RED below)
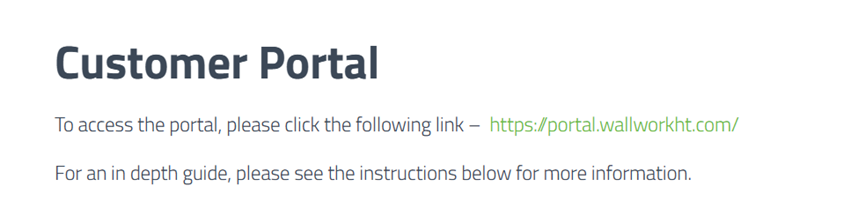
To log out of the portal, simply click the user name in the top right hand corner of the home screen, then select ‘sign out‘.
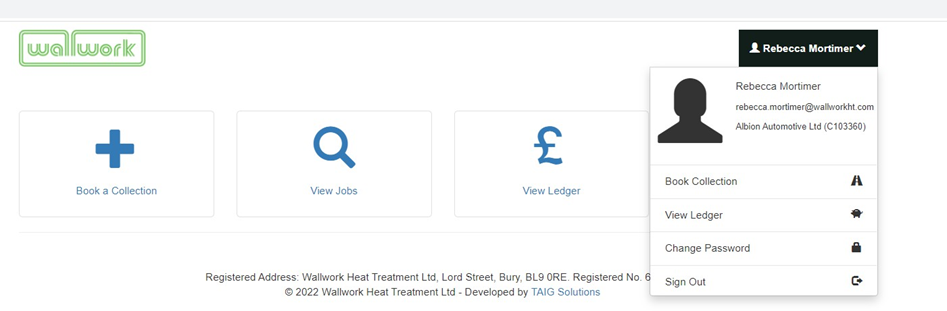
———————————————————————————————————————————
2.0 Homepage Overview
The Wallwork customer portal home page is clear, simple and easy to understand. There are 3 options to choose from:
- Book a collection (transport request)
- View jobs (past and present)
- View ledger (finance)
On selecting any of these options, the page will navigate to the chosen section.
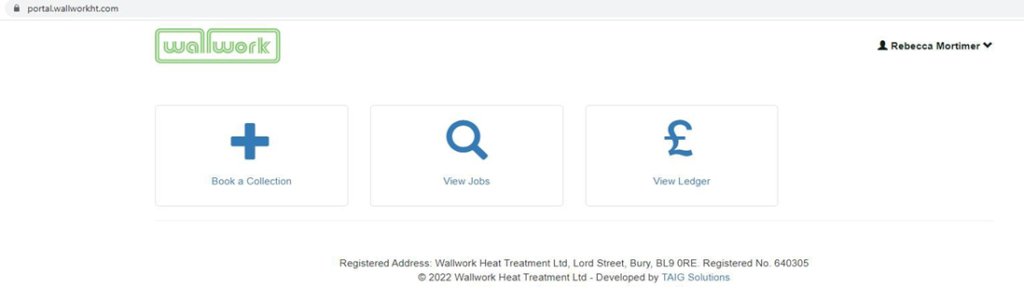
**Please note – The home screen will display a red notification bar outlining that the account is currently on hold, if there are overdue invoices. To rectify, please contact accounts on the number specified**
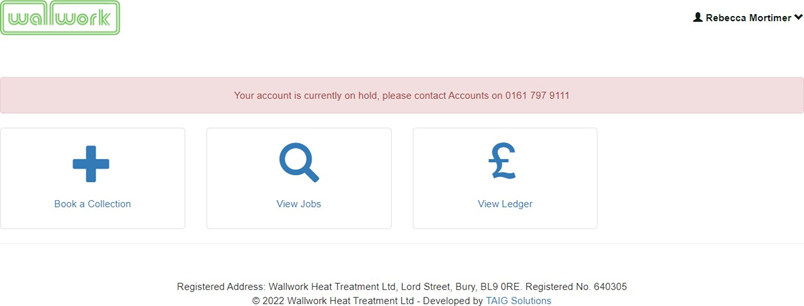
———————————————————————————————————————————
3.0 Book a Collection
By selecting ‘Book a Collection’, a new page will open. Please enter the collection details as per below:
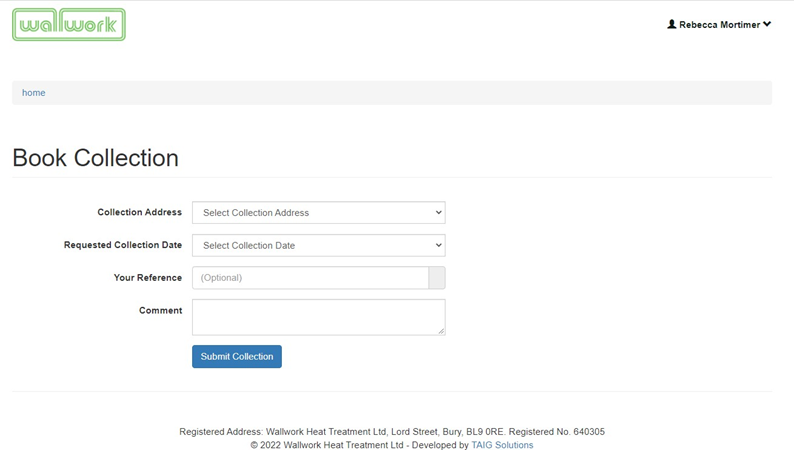
‘Select Collection Address’ – A menu of all collection addresses on the account will drop down. Select the required collection address. If there is only one delivery/collection address on the account, this will automatically populate.
‘Select Collection Date’ – On clicking the drop down box, the next delivery date to within the specified area will be displayed. Select the date required and the data will be populated. You will be returned to the collection home screen.
The other 2 boxes ‘Your Reference’ and ‘Comment’ are optional, however providing supplementary information, such as purchase order number, gross weight collecting/No. of pallets/dimensions of items, working hours on a certain day or the responsible sales person may facilitate a smoother collection.
———————————————————————————————————————————
4.0 View Jobs
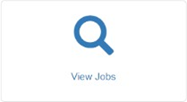
On selecting ‘View Jobs‘, the page below will open, and display the current status of the job. The data is auto filtered to display newest to oldest jobs, with the default view being the most current work. The page shows 10 jobs at a time. To get to the next 10/ previous 10, use the arrows below.
Each column in the table has search functionality available by completing the blank boxes below the table headers.
Book a collection or return to the home page by clicking the respective buttons.
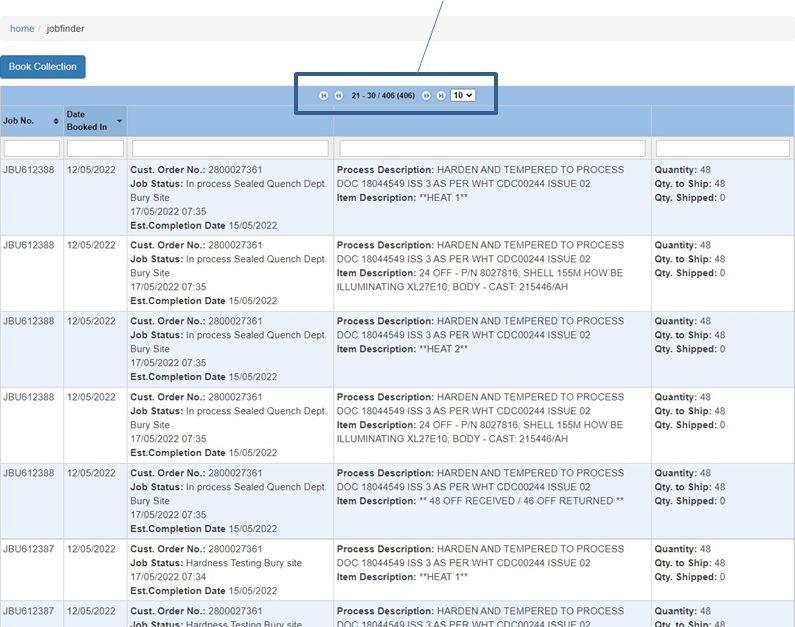
- 1st column is the Wallwork Job Number reference.
- 2nd column is the date that the work was booked in on the Wallwork enterprise resource planner.
- 3rd column is the customer order number, job status information and an estimated completion date.
- The job status field is to provide clarity as to where the components are within the heat treatment/coatings process. If this field is blank, the parts have not begun processing, or the job has been omitted from scanning.
- Estimated completion date field. These dates are still being reviewed, so are not to be relied upon.
- 4th Column is the process description and an item description of the components.
- 5th Column displays item quantities and how many of the components have been shipped, such as in a part release. Additionally, another field will populate when the job has been completely shipped, by which site and where the work is currently situated.
———————————————————————————————————————————
5.0 View Ledger
Access invoices, credit notes and payments here.
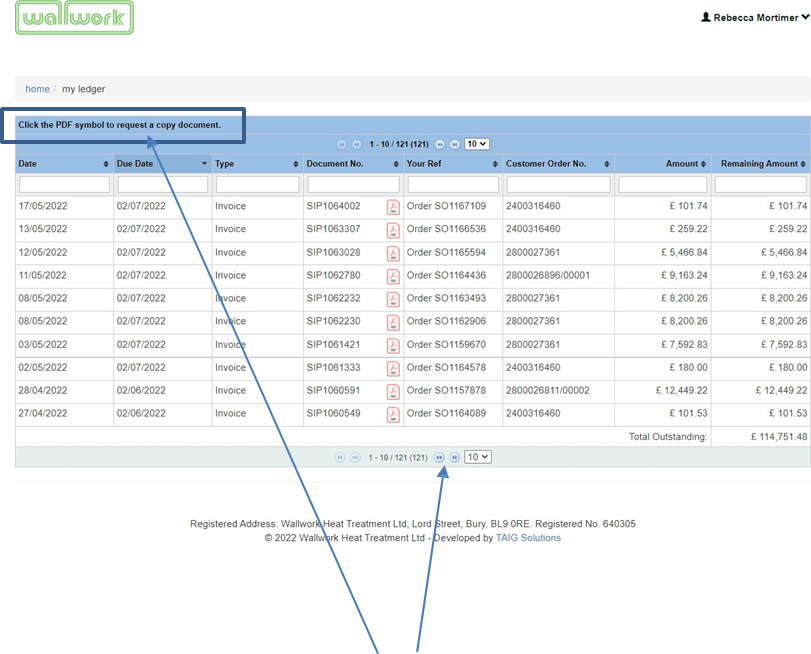
Similar to the ‘View jobs‘ page, use the arrows at the top and bottom of the page to access more ledger entries. Request a copy invoice/credit note (which will be emailed to the email address on the account) by clicking on the PDF logo. A ‘confirm’ dialogue box will appear. Select the required option.
———————————————————————————————————————————
6.0 Contacts
Accounts Queries – Head office 0161 797 9111 Option 1 or email – [email protected]
Progressing Jobs –
Manchester/Bury Site – 0161 797 9111
Birmingham Site – 0121 628 2552 or 0121 771 2467
Cambridge Site – 01954 233 700
Newcastle/Consett Site – 01207 501 085
Portal issues –
Email – [email protected] or call Luke Wiggans or Rebecca Mortimer on 0161 797 9111.
For additional portal logins or accounts, please use the above contact details.